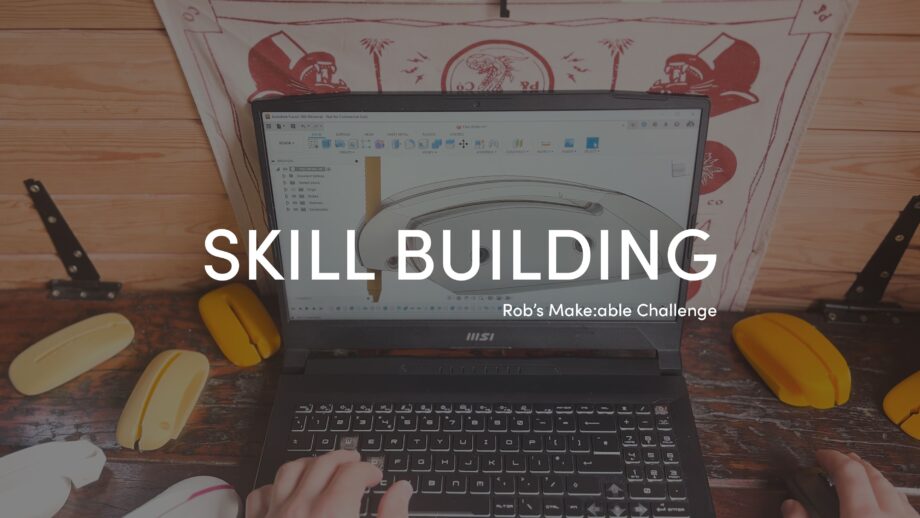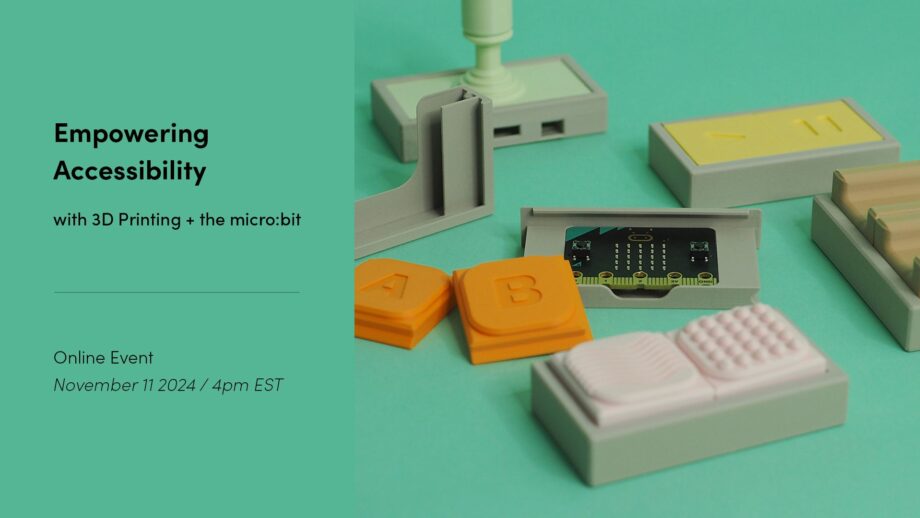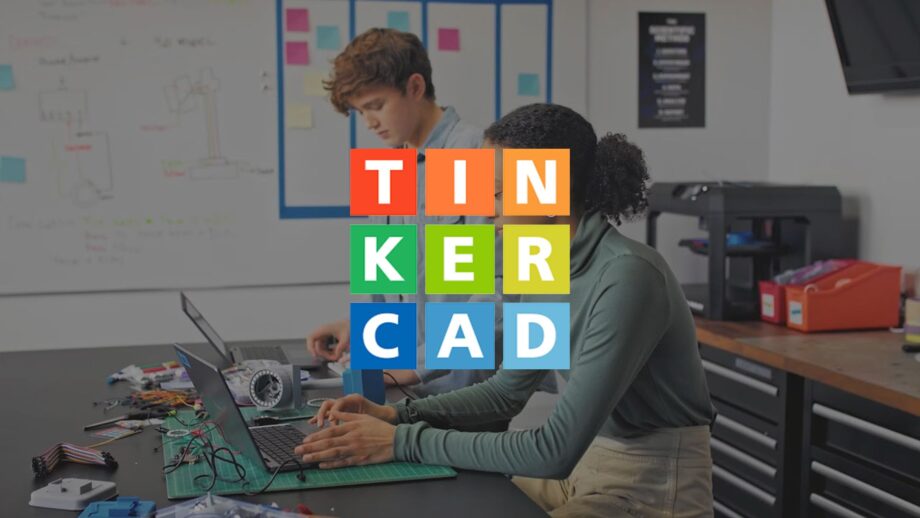
Tinkercad
Tinkercad is a free, browser-based 3D design, electronics and coding app made by Autodesk. With a 'digital lego' framework, it is the perfect entry point for people getting started with 3D design, yet it’s got the versatility and complexity to design almost anything you can imagine.